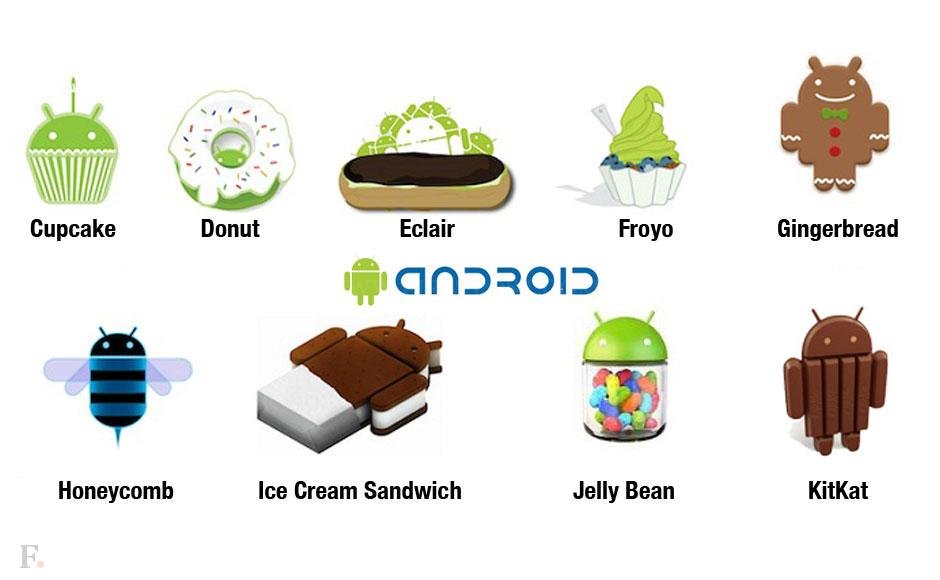Berkaca pada jebolnya layanan “awan” nya Apple yaitu iCloud pada September 2014 lalu, pada postingan kali ini, ane akan share tentang penambahan security pada Account Google kita, yaitu “2-Step Verification.”
Berkaca pada jebolnya layanan “awan” nya Apple yaitu iCloud pada September 2014 lalu, pada postingan kali ini, ane akan share tentang penambahan security pada Account Google kita, yaitu “2-Step Verification.”
Seperti yang telah di informasikan sebelumnya, intinya 2-Step Verification adalah penambahan security pada account kita. Jadi pada proses login di account Google kita, selain memasukkan username dan password, dibutuhkan juga 6 digit angka yang akan di generate oleh aplikasi (Google Authenticator) yand diinstall di hp android kita dan juga yang telah di integrasikan dengan account Google kita.
Secara garis besar, untuk mengaktivekan fitur 2-Step Verification tersebut adalah sebagai berikut :
1. Set-up aktivasi fitur 2-Step Verification di Account Google kita.
2. Proses Aktivasi untuk aplikasi Google Authenticator di Account Google.
3. Install dan aktivasi aplikasi Google Authenticator di hp Android.
4. Generate App-specific Passwords.
Berikut langkah-langkahnya :
1. Set-up aktivasi fitur 2-Step Verification di Account Google kita
A. Setelah login, masuk ke menu account Google kita :

B. Pilih tab “Security” :

C. Pada kotak kolom “Password”, pilih “Setup” pada bagian 2-Step Verification :

D. Setelah itu anda akan di halaman Set up your phone, langkah pertama masukkan no hp anda untuk verifikasi awal, pilih metode pengiriman kode, saran saya adalah SMS, lalu klik Send Code :

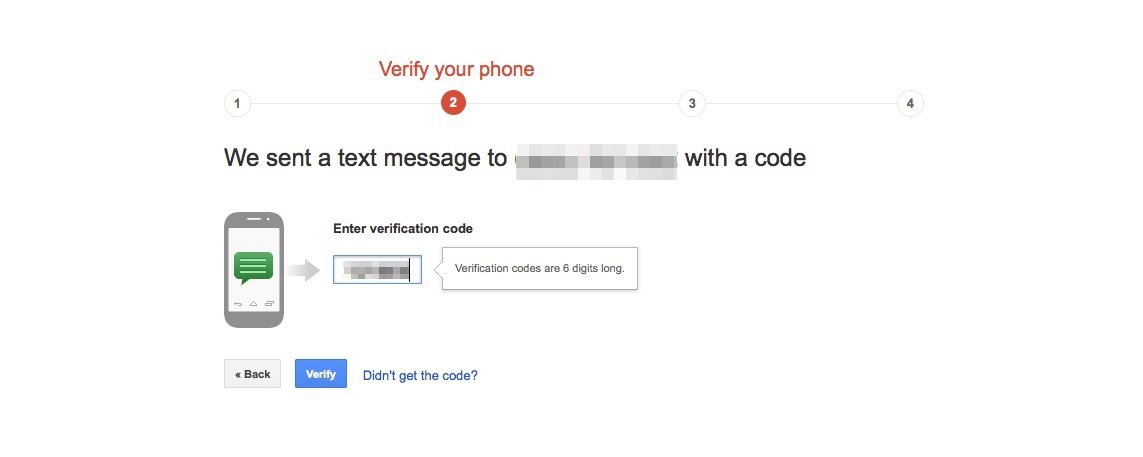
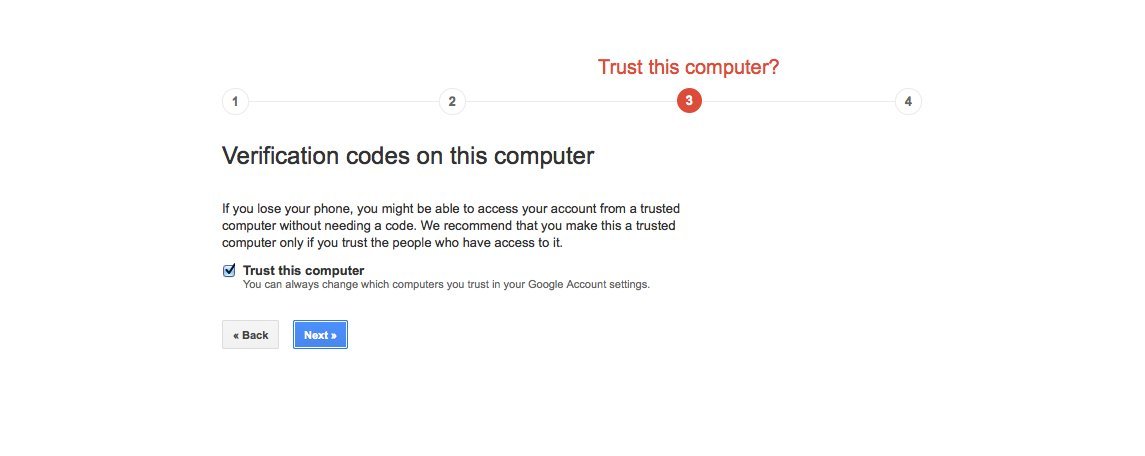
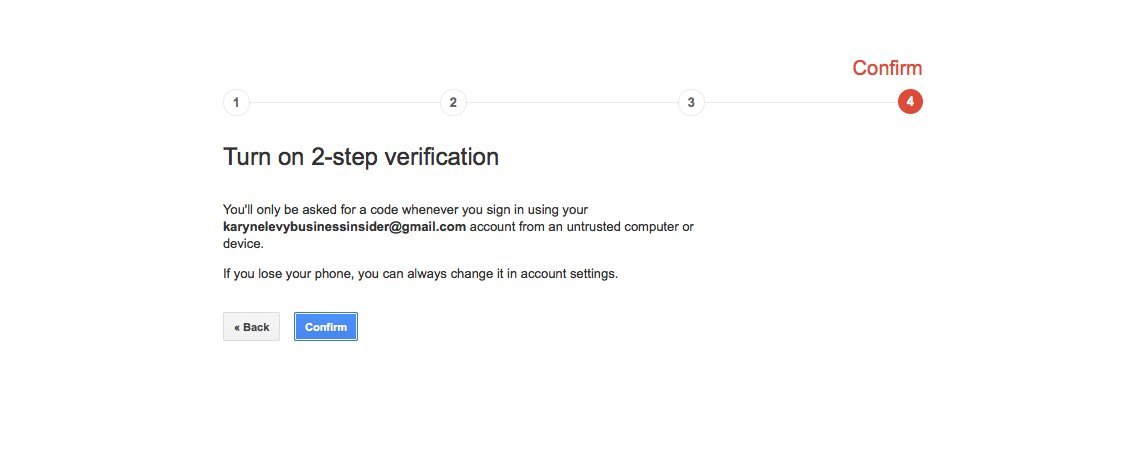
Sampai disini, sebenarnya 2-Step Verification anda sudah aktive dengan metode SMS. Tapi bagi pengguna Android, Google memudahkan kita dengan aplikasi untuk generate verifikasi kode pengganti SMS, yaitu aplikasi Google Authenticator.
2. Aktivasi aplikasi Google Authenticator
A. Masuk ke tab Security seperti step 1A & 1B diatas.
B. Lalu klik Setting pada bagian 2-Step Verification :

C. Pilih Switch to App :  D. Lalu akan muncul Pop-up untuk memilih jenis Hp, pilih Android lalu klik Continue :
D. Lalu akan muncul Pop-up untuk memilih jenis Hp, pilih Android lalu klik Continue :

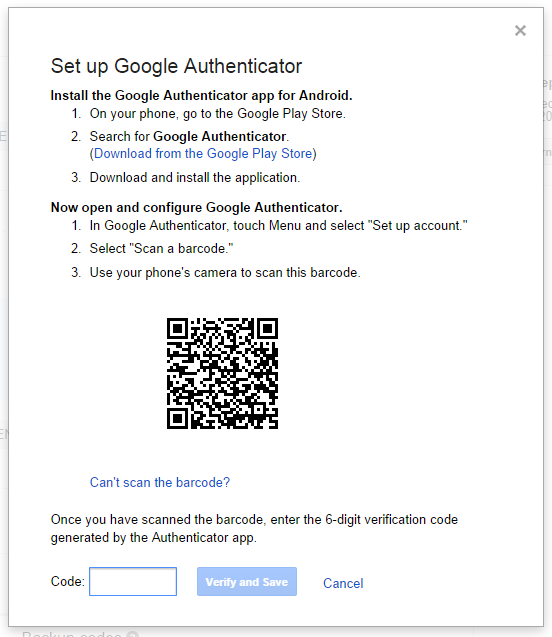
3. Install dan aktivasi aplikasi Google Authenticator di hp Android
B. Setelah di install, buka aplikasi tersebut dan pilih Begin Setup : C. Pada menu Setting pilih add Account, lalu untuk mudahnya pilih Scan a barcode. (Anda membutuhkan aplikasi Barcode Scanner untuk proses scan barcode ini, jika anda belum menginstallnya, bisa di download di Google Play Store disini).
C. Pada menu Setting pilih add Account, lalu untuk mudahnya pilih Scan a barcode. (Anda membutuhkan aplikasi Barcode Scanner untuk proses scan barcode ini, jika anda belum menginstallnya, bisa di download di Google Play Store disini). D. Setelah memilih Scan a barcode tadi, lalu arahkan kamera hp anda ke pop-up di point 2E tadi:
D. Setelah memilih Scan a barcode tadi, lalu arahkan kamera hp anda ke pop-up di point 2E tadi:
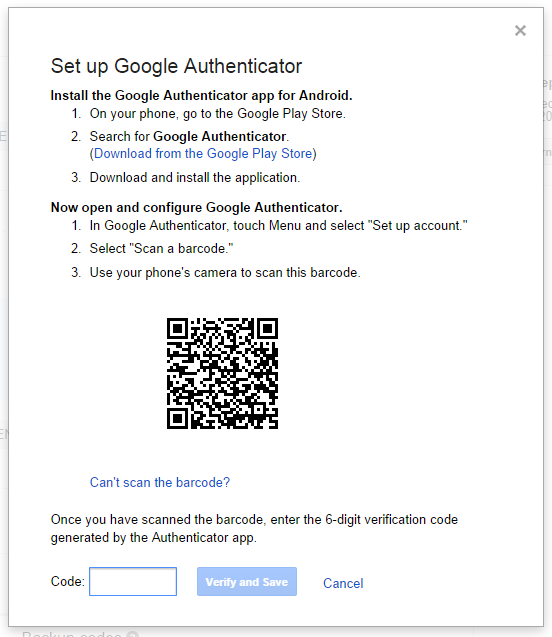
E. Dan otomatis Google Authenticator anda akan ter-set up: F. Masukkan 6 digit angka yang ada di aplikasi Google Authenticator ke Pop up tadi, lalu pilih Verify and Save.
F. Masukkan 6 digit angka yang ada di aplikasi Google Authenticator ke Pop up tadi, lalu pilih Verify and Save.
G. Dan proses aktivasi untuk aplikasi Google Authenticator ini telah selesai.

Catatan :
- Perlu dicatat untuk mensetting automatic jam pada hp Android anda, karena ini berhubungan dengan Generate Code tersebut. Pilih Setting –> Date & Time lalu “Automatic date & time” & “Automatic time zone” nya di centang.
- Dan sekarang setiap anda login di web browser manapun pada account Google anda, seperti Gmail, Google+, Youtube, Google Drive, dll, Google akan meminta 6 digit code yang di generate oleh aplikasi Google Authenticator yang terinstall di hp Android anda.
- Ketika anda mengaktivekan 2-Step Verification diatas, maka otomatis Google Account (termasuk Gmail, Google Play Music, dll) di hp Android anda akan meminta login lagi. Anda tidak akan bisa login dengan password anda yang sekarang, maka dari itu anda harus meng-generate App-specific Passwords untuk bisa login di hp Android anda yang akan ane jelaskan di bawah.
4. Generate App-specific Passwords
A. Seperti yang telah diinformasikan di atas, jika anda telah mengaktivekan 2-Step Verification, maka anda harus meng-generate App-specific Passwords. Passwords yang berupa 16 huruf kecil ini akan anda butuhkan ketika anda login pada hp Android anda, Outlook di PC, dll.
B. Langkah pertama adalah buka tab App-specific passwords di menu 2-Step Verification, (ikuti point 2A & 2B di atas), lalu pilih Manage application-specific passwords.

C. Pilih Mail pada Select app dan Other (Custom name) pada Select device :

D. Lalu pilih nama, misal : Google Account on my Android HP, lalu klik Generate :

E. Muncul pop up yang berisi 16 huruf App-Specific Passwords anda :

F. Catat App-Specific Passwords tersebut, khususnya bagi anda yang sering nyicipin cusrom, karena App-Specific Passwords ini akan digunakan untuk login Google Account di HP Android anda pada versi Lolipop kebawah, dan juga akan di pakai apabila anda ingin membeli aplikasi di Google Play Store.
Semoga bermanfaat… 🙂
SUMBER : Google 2-Step Verification help